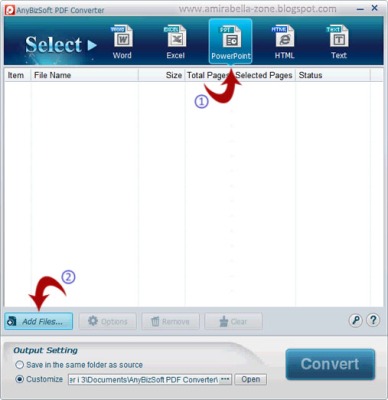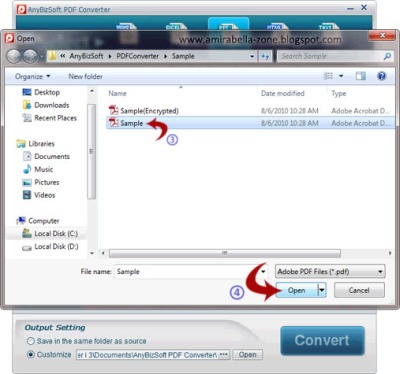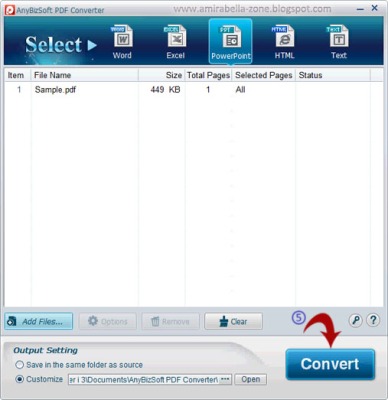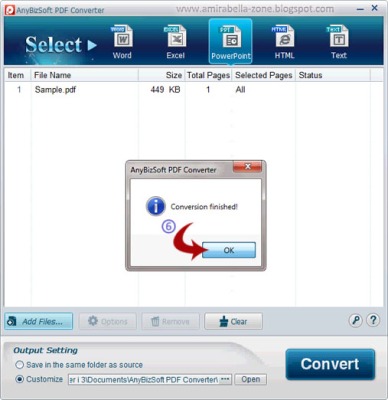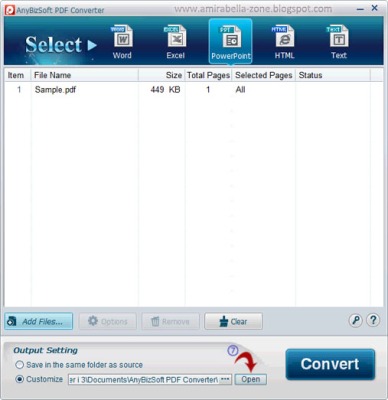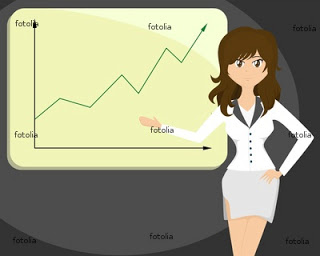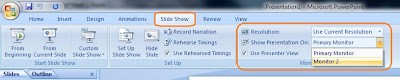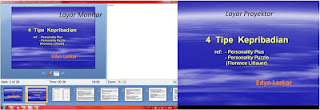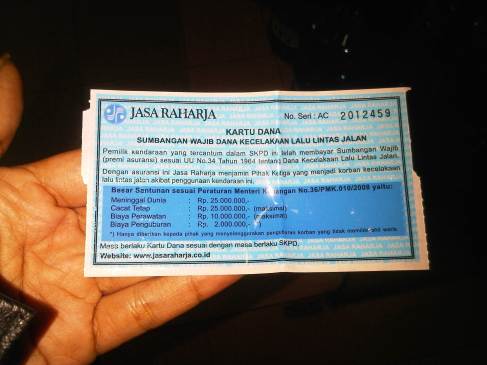Pada Posting sebelumnya saya share ‘Cara Convert PDF to Ms. Excel Document’, sekarang saya lanjutkan dengan share ‘Cara Convert PDF to Ms. PowerPoint Document’.
PDF merupakan singkatan dari (Portable Document Format). File ini sangat populer dan banyak dijumpai di internet khususnya pada saat kita mendownload sebuah ebook maupun berbagai macam artikel dan jurnal, bahkan tugas kuliah pun terkadang diberikan dalam bentuk file PDF. Karena suatu alasan tertentu, Anda ingin merubah atau convert file PDF tersebut menjadi dokumen Ms. PowerPoint. Baiklah berikut ini langkah-langkahnya.
Cara Convert PDF to Ms. PowerPoint Document:
- Download dan install aplikasi PDF Converter di sini
- Jalankan aplikasi PDF Converter, kemudian ikuti langkah-langkah berikut ini:
Pada pilihan select Anda klik ‘PowerPoint’, kemudian klik ‘Add Files…’, seperti pada gambar berikut ini.
Lalu Anda browse file yang akan di convert, sebagai contoh di sini file sample.pdfkemudian klik ‘Open’, seperti pada gambar di bawah ini.
Kemudian klik ‘Convert’ lalu tunggu prosesnya sampai selesai, seperti pada gambar berikut ini.
Setelah proses convert selesai kemudian Anda klik ‘OK’, seperti pada gambar di bawah ini.
Untuk melihat file hasil convert tersimpan silahkan Anda klik ‘Open’, seperti pada gambar berikut ini.
- Selesai..!! Anda telah berhasil meng’convert file PDF menjadi dokumen Ms. PowerPoint.
Nb. Apabila Anda ingin merubah tempat hasil convert tersimpan, silahkan customize pada‘Output Setting’.
- Membuat Password Login Mikrotik di Sekolah Master
- Download “Al-Quran in Word” untuk Menulis Ayat Al-Quran di Microsoft word
- Cara Convert PDF to Ms. PowerPoint Document
- Cara install Windows 7 melalui Flashdisk dengan Windows 7 USB/DVD Tool 2013
- RUMBEL BIM Komputer : Setting BIOS Agar Melakukan Booting Via CD/DVD
- Opini Dedy Corbuzier tentang Pendidikan di Indonesia.. Watch Out !!!
- Belajar Teknik Komputer : Trik Cara Mengetik 10 Jari Terbaru
- Belajar Komputer Jaringan : Pengertian Bandwidth